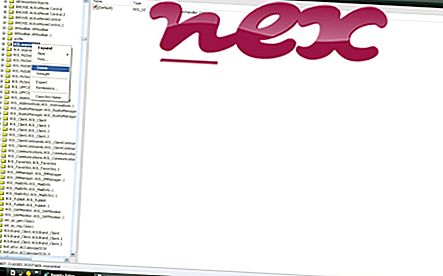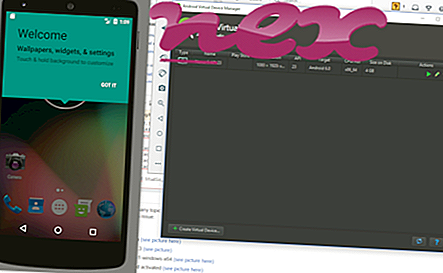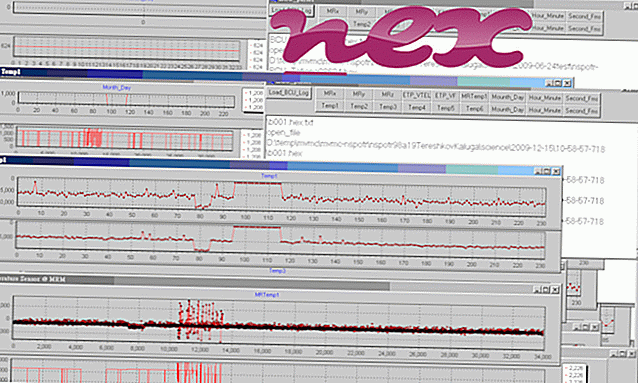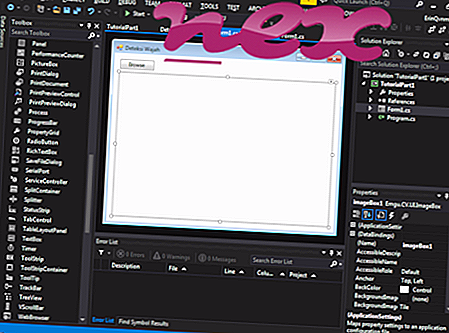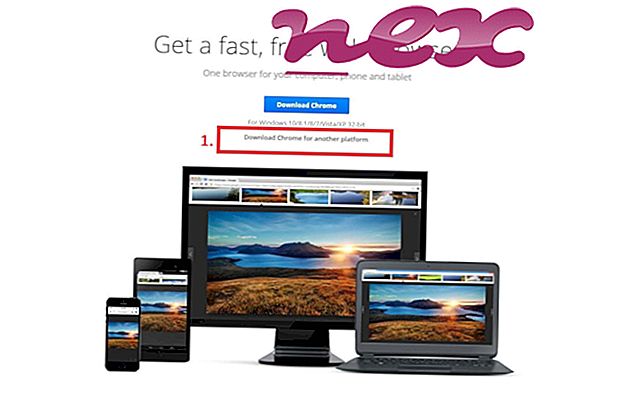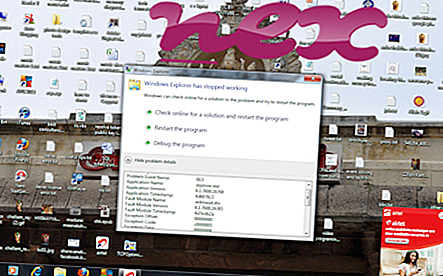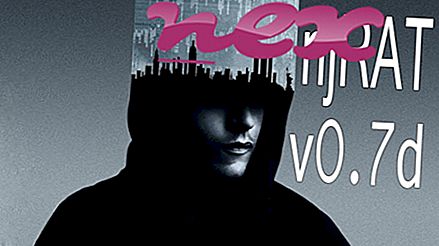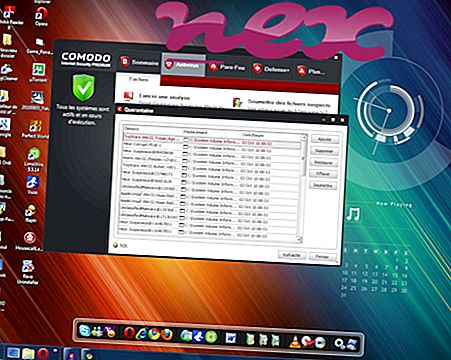Der Prozess Updater or Optimizer Pro - Clean up your PC gehört zur Software Optimizer Pro oder PC Utilities Software der Firma PC Utilities Software.
Charakteristik: OptimizerPro.exe gehört nicht zu Windows und macht häufig Probleme. OptimizerPro.exe befindet sich in einem Unterordner von "C: \" - häufig C: \ oder C: \ ProgramData \ CloudSoft \ OptimizerPro \ . Bekannte Dateigrößen unter Windows 10/8/7 / XP sind 348, 160 Bytes (48% aller Vorkommen), 233, 472 Bytes und 7 weitere Varianten.
Die Datei OptimizerPro.exe ist keine Windows System Datei. Das Programm ist nicht sichtbar. Es gibt keine Informationen über den Autor der Datei. OptimizerPro.exe kann Programme überwachen. Daher ist die technische Sicherheitsbewertung zu 54% gefährlich, jedoch sollten Sie auch die Benutzerbewertungen lesen.
Deinstallation dieser Variante: Sie haben folgende Möglichkeiten:
- Bitten Sie den Kundendienst, Sie zu unterstützen
- Entfernen Sie das Programm sicher mithilfe des Deinstallationsprogramms von PC Utilities Software Limited oder OptimizerPro (Systemsteuerung ⇒ Programm deinstallieren ⇒ PC Utilities Software Limited ).
Sollte sich OptimizerPro.exe in einem Unterordner des Profilordners des Benutzers befinden, dann ist diese zu 51% gefährlich . Die Dateigröße beträgt 348.160 Bytes (42% aller Vorkommen), 233.472 Bytes, 540.160 Bytes oder 5.971.960 Bytes. Das Programm hat kein sichtbares Fenster. Diese Datei ist keine Windows System Datei. Es gibt keine Beschreibung des Programms. OptimizerPro.exe kann Programme überwachen.
Deinstallation dieser Variante: Sie haben die Möglichkeit, das Programm mit dem Deinstallationsprogramm sicher zu entfernen (Systemsteuerung ⇒ Programm deinstallieren ⇒ OptimizerPro ).Wichtig: Sie sollten den OptimizerPro.exe Prozess auf Ihrem PC um zu sehen, ob es einen Schädling handelt. Wenn Updater die Suchmaschine und die Startseite Ihres Browsers geändert hat, können Sie die Standardeinstellungen Ihres Browsers wie folgt wiederherstellen:
Standard-Browsereinstellungen für den Internet-Explorer zurücksetzen ▾- Drücken Sie im Internet Explorer die Tastenkombination Alt + X, um das Menü Extras zu öffnen.
- Klicken Sie auf Internetoptionen .
- Klicken Sie auf die Registerkarte Erweitert .
- Klicken Sie auf die Schaltfläche Zurücksetzen .
- Aktivieren Sie die Option Persönliche Einstellungen löschen.
- Kopieren Sie chrome: // settings / resetProfileSettings in die Adressleiste Ihres Chrome-Browsers.
- Klicken Sie auf Zurücksetzen .
- Kopieren Sie about: support in die Adressleiste Ihres Firefox-Browsers.
- Klicken Sie auf Firefox aktualisieren .
Die folgenden Programme haben sich auch für eine eingehendere Analyse als nützlich erwiesen: Ein Security Task Manager untersucht den aktiven OptimizerPro-Prozess auf Ihrem Computer und zeigt Ihnen klar an, was er tut. Das bekannte B-Anti-Malware-Tool von Malwarebytes zeigt Ihnen an, ob die OptimizerPro.exe auf Ihrem Computer lästige Anzeigen anzeigt, was die Geschwindigkeit verringert. Diese Art von unerwünschtem Adware-Programm wird von einigen Antivirenprogrammen nicht als Virus eingestuft und ist daher nicht für die Bereinigung markiert.
Ein sauberer und aufgeräumter Computer ist die wichtigste Voraussetzung, um PC-Probleme zu vermeiden. Dies bedeutet, dass Sie nach Malware suchen, Ihre Festplatte mit 1 CleanMgr und 2 SFC / SCANNOW bereinigen, 3 nicht mehr benötigte Programme deinstallieren, nach Autostart-Programmen suchen (mit 4 msconfig) und Windows 5 Automatic Update aktivieren. Denken Sie immer daran, regelmäßige Sicherungen durchzuführen oder zumindest Wiederherstellungspunkte festzulegen.
Wenn Sie auf ein tatsächliches Problem stoßen, versuchen Sie, das letzte, was Sie getan haben, oder das letzte, was Sie installiert haben, bevor das Problem zum ersten Mal aufgetreten ist, abzurufen. Verwenden Sie den Befehl 6 resmon, um die Prozesse zu identifizieren, die Ihr Problem verursachen. Selbst bei schwerwiegenden Problemen ist es besser, anstatt Windows neu zu installieren, die Installation zu reparieren oder bei Windows 8 und höheren Versionen den Befehl 7 DISM.exe / Online / Cleanup-image / Restorehealth auszuführen. Auf diese Weise können Sie das Betriebssystem reparieren, ohne Daten zu verlieren.
atchk.exe winfldrv.sys ss3devprops.dll OptimizerPro.exe sppextcomobjpatcher.exe skdaemon.exe ntuneservice.exe udservice.exe dlprotectsvc.exe yandexdisk2.exe webkit2webprocess.exe